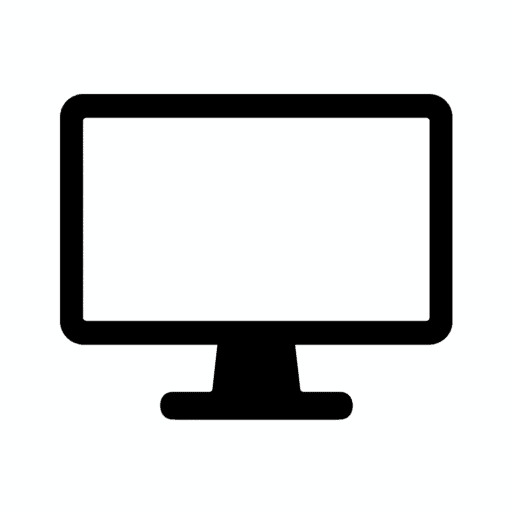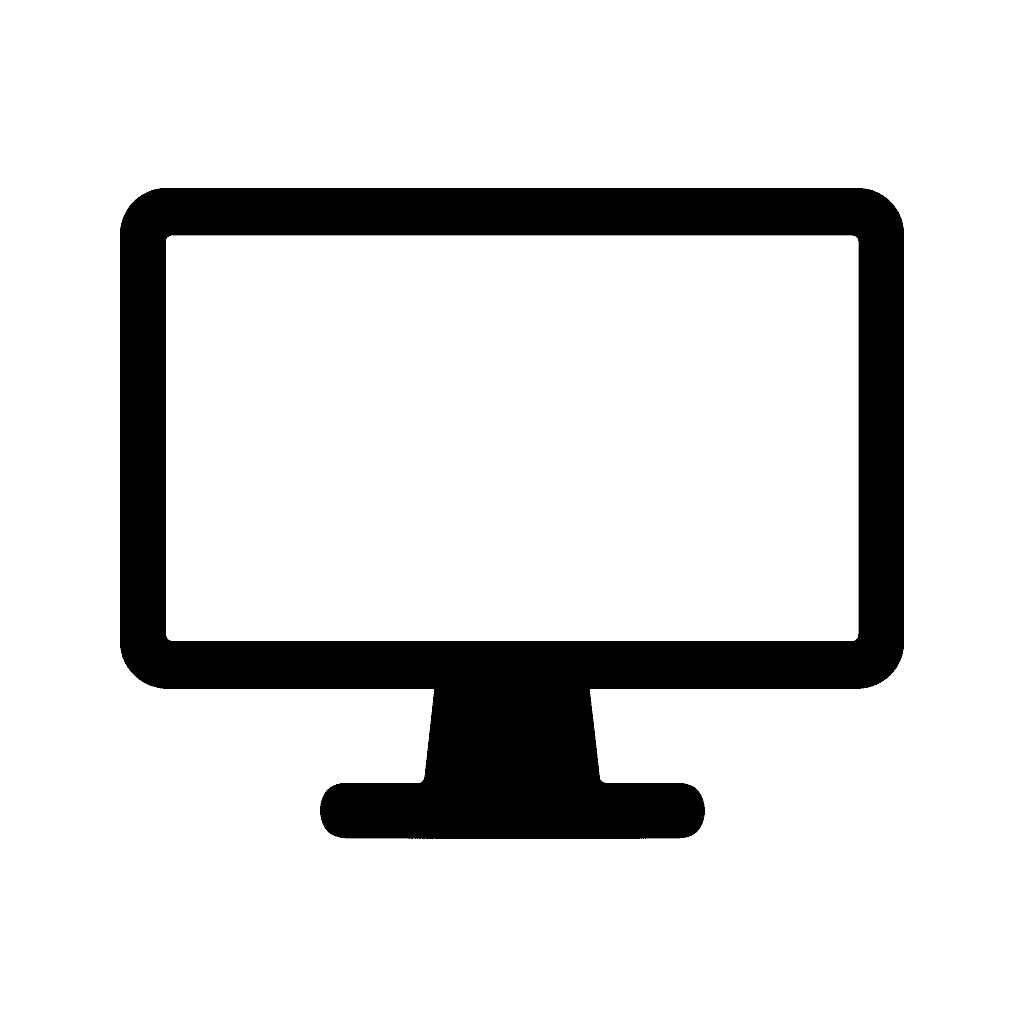Table of Contents
Monitor Ports Explained: HDMI, DisplayPort, USB-C, and More
Why Understanding Monitor Ports Actually Matters
When shopping for a new monitor, it’s easy to focus on size, resolution, or refresh rate. But don’t overlook the ports—they determine what you can connect, how fast it runs, and whether you’re future-proofed.
Whether you’re hooking up a gaming console, laptop, docking station, or multiple displays, choosing the right monitor port is critical for performance and compatibility.
In this guide, we’ll break down the most common monitor ports —HDMI, DisplayPort, USB-C, Thunderbolt, VGA, and more—so you can make smart decisions and avoid connectivity headaches.
The Most Common Monitor Ports in 2025
1. HDMI (High-Definition Multimedia Interface)
Best For: TVs, gaming consoles, laptops, general use
- Latest Version: HDMI 2.1
- Max Bandwidth: 48 Gbps
- Supports: 4K @ 144Hz, 8K @ 60Hz, HDR, Audio Return Channel (ARC), Variable Refresh Rate (VRR)
- Common Devices: PS5, Xbox Series X, most laptops and desktops
✅ Pros
- Universal compatibility
- Carries video and audio in one cable
- Widely supported on consumer electronics
⚠️ Watch Out For:
- Older HDMI versions (2.0 or below) may cap out at 4K 60Hz
- IN THE BOX: (1) 10-foot 8K 48Gbps Certified Ultra High Speed HDMI cable for transmitting video and audio signals from source to display
- DEVICE COMPATIBLE: Connects tablets, laptops, and other host devices to projectors, video conference systems, HDTV, monitors, and more
- SUPPORTS 4K VIDEO & MORE: Supports Ethernet, 3D, 8K@60Hz or 4K@120Hz video, and Audio Return Channel (ARC); 48Gbps bandwidth
- DURABLE DESIGN: Flexible and durable PVC cable; gold-plated HDMI connector resists corrosion and abrasion and enhances the signal transmission performance
- PLUG & PLAY DESIGN: This plug and play cable removes the need for complicated drivers or setup time
2. DisplayPort
Best For: High-performance gaming, multi-monitor setups, PC workstations
- Latest Version: DisplayPort 2.1
- Max Bandwidth: Up to 80 Gbps
- Supports: 4K @ 240Hz, 8K @ 85Hz, Adaptive Sync, Daisy-Chaining (MST)
- Common Devices: GPUs, gaming monitors, high-end laptops
✅ Pros:
- Higher refresh rates and bandwidth than HDMI
- Ideal for multi-display setups
- Better suited for PC users
⚠️ Watch Out For:
- Not all laptops or TVs support DisplayPort natively
- Needs adapters for some connections
- IN THE BOX: 6-foot 8K DisplayPort to DisplayPort 1.4 cable
- CONVENIENT: Connects the latest computers and monitors for expanded workspace and multi-monitor configurations
- VIDEO RESOLUTION: Up to 8K (7680×4320) plus 4K Ultra HD (3840×2160 @ 60Hz); Dynamic HDR and 3D
- AUDIO: Crystal clear audio pass-through for uncompressed digital 7.1, 5.1 or 2 channel sound; up to 1536kHz audio sample frequency
- SUPPORTS: High bandwidth HBR3, 32.4 Gbps bandwidth, DSC 1.2 display stream compression, FEC forward error correction, and 32 audio channels
3. USB-C (with DisplayPort Alt Mode)
Best For: Laptops, MacBooks, docking stations, minimalist setups
- Supports: Video + power + data through one cable
- Common Features: 4K @ 60Hz, 1440p @ 120Hz, USB 3.1/3.2 speeds, up to 100W charging
✅ Pros:
- One cable for video, data, and power
- Perfect for modern workspaces
- Works well with portable monitors
⚠️ Watch Out For:
- Not all USB-C ports support video (look for DisplayPort Alt Mode)
- Cable quality affects performance
- 【8K@60Hz Video Transmission】:This USB C to USB C Monitor Cable Supports DisplayPort Alternate Mode (DP Alt Mode), audio and 8K@60Hz video signal for video output and connecting usb-c monitor, Power delivery and video from your computer for a USBC monitor such as the MB169C Type-C portable Monitor, ZenScreen MB16AC or AOC i1601fwux USB-C powered portable monitor or LG 4K monitor with this USB-C monitor cable, Also backward compatible with 8K@30Hz / 6K@60Hz / 6K@30Hz / 5K@60Hz / 4K@144Hz / 4K@120Hz / 4K@60Hz / 4K@30Hz / 2K / 1080P
- 【100W PD Fast Charging】:100W type c fast charging cable provides power delivery for charging your laptop, tablet or phone up with up to 100 watts; Use a single usb c to usb c monitor cable to charging your computer or phone; Utilizes E-marker chip to safely deliver up to 100W (5A) of power, Charges any USB-C device at max speed, Also backward compatible with 90W 65W 45W 35W 27W 15W
- 【20 Gbps Fast Data Transfer】:This is usbc to usbc high speed data transfer cable, Tap into data transfer speeds of up to 20Gbps, giving you access to faster download times, improved video resolutions, quick data transfers and more. USB3.2 Gen 2×2 marks a huge increase in power, data, and video signals compared to previous interfaces, more than 4x that of USB 3.0 (USB 3.2 Gen 1). Connect hard drive and SSD to transfer big files in seconds, giving you access to faster download times, improved video resolutions, quick data transfers, and more
- 【Advanced USB 3.2 Protocol Backward Compatible】: USB C power and display cable with USB3.2 Gen 2×2 technology not only gives you access to the highest video resolutions, but unused bandwidth then becomes available for the transferring of power, data, and other uses—all through a single cable. This gives you a stronger and faster signal without a reduction of quality. (Please make sure your USB C port device supports DP Alt mode, otherwise you can’t transfer video
- 【Compatible with Most USB C Devices】:This double end c type charger cord is compatible with iPhone 15/15 Plus/15 Pro/15 Pro Max/16/16 Plus/16 Pro/16 Pro Max, 17/17 Air/17 Pro/17 Pro Max,MacBook 2016/2017/2018, MacBook Air 2018/2019, MacBook Pro 13” /15” /16”, iPad Pro 12.9” /11”, Google Pixel XL/2/2XL/3/3XL/3a/3a XL, Galaxy S21/ S21+/ S21 Ultra/ Note 10/ Note 10 Plus/ A80, Nexus 6P 5X, and more Type-C devices with USB-C charger
4. Thunderbolt 3 / Thunderbolt 4
Best For: Creative professionals, Mac users, ultra-fast data and display connections
- Speed: Up to 40 Gbps
- Supports: Dual 4K displays, single 8K, external GPUs
- Common Devices: MacBook Pros, Surface laptops, high-end ultrabooks
✅ Pros:
- Lightning-fast speed
- Powers monitors and charges laptops
- Daisy-chain multiple devices
⚠️ Watch Out For:
- Expensive cables and docks
- Limited to premium devices
5. VGA (Video Graphics Array)
Best For: Legacy support on older monitors or office projectors
- Analog only
- Max resolution: 1080p (not sharp)
- No audio support
⚠️ Outdated. Only use if you’re connecting to old equipment.
- High-Performance VGA Cables for Older Devices: This VGA cable is designed to connect a VGA-equipped computer (commonly found on older models) to a monitor or projector with a 15-pin VGA port (also known as RGB, DB-15, DE-15, HD-15, HDB-15, or D-sub 15). Note: This is a VGA male-to-male cable, not a DisplayPort, HDMI, or DVI cable. Please verify your device’s port before purchasing.
- Supports High-Resolution Video: The VGA monitor cable supports resolutions up to 1920×1200 (WUXGA), 1080p (Full HD), 1600×1200 (UXGA), 1024×768 (XGA), and 800×600 (SVGA), making it ideal for connecting high-resolution monitors and projectors.
- Durable and Easy-to-Use Design: Built with molded strain relief connectors and grip treads for easy plugging and unplugging, this VGA cord also includes finger-tightened screws for a secure connection. Designed for long-lasting durability, the 15-pin VGA to VGA cable is perfect for frequent use in various environments.
- Superior Performance for Clear Video Output: Featuring gold-plated connectors and bare copper conductors, this VGA computer monitor cable ensures superior RGB signal performance, delivering vibrant and sharp video quality.
- Enhanced EMI and RFI Protection: Foil & braid shielding combined with dual ferrite cores minimizes crosstalk, suppresses noise, and protects against electromagnetic interference (EMI) and radio frequency interference (RFI), ensuring stable signal transmission. Plus, this VGA male to VGA male cable comes with a lifetime warranty, providing peace of mind during use.
6. DVI (Digital Visual Interface)
Best For: Older desktops and monitors (legacy tech)
- Types: DVI-I, DVI-D, DVI-A
- Supports: Up to 1920×1200 (single link), 2560×1600 (dual link)
- No audio support
⚠️ Fading out. HDMI and DisplayPort have replaced DVI in most setups.
- 【6 Feet DVI Cable】The DVI cable links dvi-equipped devices (desktop, laptop) to any display with 24+1 pin and 24+5 pin dvi female port. Easy to use.
- 【1080P Full HD】This dvi cable supports video resolutions up to 1920×1200, 1600×1200, and 1080P@60Hz . High-speed digital transmission rate up to 9.9 Gbits/sec. Please Note: DVI cable does not support audio output.
- 【Stable and Safe Transmission】This DVI-D Male to Male cable is combination of gold-plated connectors, bare copper conductors, foil & braid shielding, and integrated dual ferrite cores provides superior cable performance, static-free transmission, and noise suppression.
- 【Broad Compatible】Connects DVI equipped devices to flat panel displays, digital CRT displays, projectors, HDTV, and video projectors, including DFP and LCD types.
- 【24H Service Online】Originated from confidence in the DVI Cable, ensures long-time satisfaction of your purchase, If any problem plase tell us through Amazon.
Quick Comparison Table: Monitor Ports in 2025
| Port Type | Max Resolution/Refresh Rate | Audio Support | Carries Power | Best For |
|---|---|---|---|---|
| HDMI 2.1 | 8K @ 60Hz, 4K @ 144Hz | ✅ Yes | ❌ No | Consoles, TVs, everyday monitors |
| DisplayPort 2.1 | 8K @ 85Hz, 4K @ 240Hz | ✅ Yes | ❌ No | Gaming, multi-monitor PCs |
| USB-C | 4K @ 60Hz (or higher w/ DP Alt) | ✅ Yes | ✅ Yes | Laptops, office setups |
| Thunderbolt 4 | Dual 4K or 8K @ 60Hz | ✅ Yes | ✅ Yes | Creatives, fast data workflows |
| VGA | 1080p max (analog) | ❌ No | ❌ No | Legacy hardware only |
| DVI | 2560×1600 max (dual-link) | ❌ No | ❌ No | Older desktops |
How to Choose the Right Port for Your Setup
🎮 For Gamers
- Use DisplayPort 1.4 or 2.1 for the highest refresh rates and variable refresh tech like G-Sync or FreeSync.
- HDMI 2.1 is great for PS5, Xbox Series X, and newer GPUs.
💼 For Professionals
- USB-C or Thunderbolt monitors keep your desk clean and power your laptop at the same time.
- Great for creatives working with MacBooks, Surface laptops, and docking stations.
🖥️ For Everyday Use
- HDMI 2.0 or higher works for general computing, streaming, and work-from-home setups.
💡 For Legacy Devices
- Only use VGA or DVI if you’re connecting older equipment.
FAQs: Monitor Ports Explained
Can I convert HDMI to DisplayPort or vice versa?
Yes, but make sure you get an active adapter (especially if going from DisplayPort to HDMI).
Does HDMI support 144Hz?
Yes—but only with HDMI 2.0 or higher, and depending on your resolution.
Can USB-C connect to a monitor directly?
Yes, if the port supports DisplayPort Alt Mode or Thunderbolt. Many monitors now support video over USB-C with power delivery.
Should I use DisplayPort or HDMI for gaming?
DisplayPort generally offers better refresh rates and adaptive sync support for PC gaming.

Final Thoughts: Pick the Right Ports for Performance and Simplicity
Your monitor’s port isn’t just about plugging in a cable—it’s about getting the best performance, cleanest setup, and maximum compatibility.
Here’s a quick recap:
- HDMI 2.1: Best for gamers and home entertainment
- DisplayPort: Best for PC users and high refresh rates
- USB-C/Thunderbolt: Best for creatives and minimalist setups
- VGA/DVI: Only for legacy use
Before buying your next monitor, double-check your devices, cables, and needs—and you’ll save yourself a world of setup frustration.
Additional Resources
Check out our other tech reviews here.