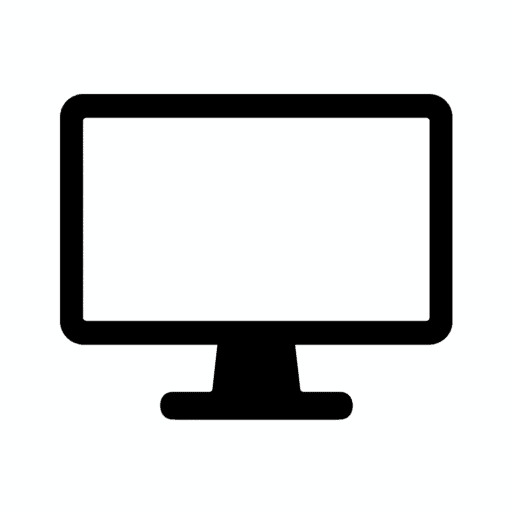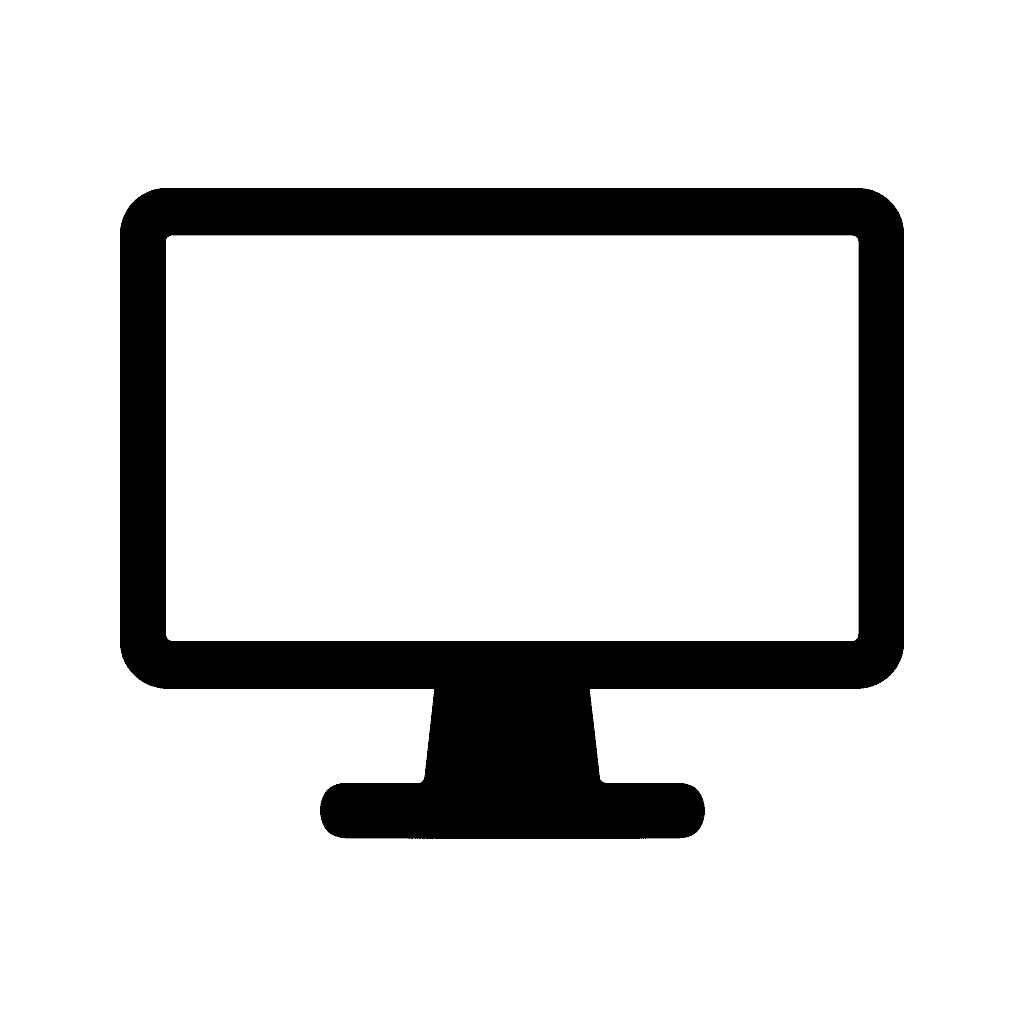Table of Contents
How to Calibrate Your Monitor for the Best Picture Quality
Why Monitor Calibration Is Essential in 2025
You could have a top-tier 4K monitor or the latest OLED panel—but if it’s not calibrated, you’re not seeing its true potential. Monitor calibration ensures your display shows colors, brightness, and contrast as accurately as possible, which is crucial for photo editing, video production, gaming, and even day-to-day browsing.
Whether you’re a creative professional or just want your monitor to look its best, calibrating your screen will improve color consistency, reduce eye strain, and help your work look exactly as intended—across all devices.
What Is Monitor Calibration?
Monitor calibration is the process of adjusting your monitor’s settings so that it displays true-to-life colors, correct brightness levels, and optimal contrast based on industry standards.
You can do this manually with built-in tools or professionally with a hardware colorimeter.
What You’ll Need
🛠 Option 1: Hardware Calibration Tools
- Best For: Photographers, designers, editors
- Tools like:
- Datacolor SpyderX Pro
- X-Rite i1Display Studio
- Calibrite ColorChecker Display
🧰 Option 2: Built-In or Software Tools
- Best For: Casual users
- Free tools like:
- Windows Display Color Calibration
- macOS Display Calibration Assistant
- Monitor-specific software (ASUS ProArt, Dell UltraSharp, etc.)
Step-by-Step Guide: How to Calibrate Your Monitor
Step 1: Let Your Monitor Warm Up
Turn on your monitor and let it run for 15–30 minutes. This ensures the brightness and colors stabilize before calibration begins.
Step 2: Reset to Factory Settings
Start with a clean slate by resetting your monitor to default factory settings. This removes any previous custom tweaks that may distort color or contrast.
- BOOST YOUR REALITY: Your gaming world, more lifelike than ever. With 1.7x the pixel density of Full HD, QHD resolution offers razor-sharp, highly detailed visuals. Experience a wider view with more space to immerse yourself in every moment of action
- REACT IN REAL TIME: Experience the exhilaration of gameplay as you speed through scenes with a 165Hz refresh rate that eliminates lag for smooth action; Jump on enemies immediately with a 1ms1 response time (MPRT) for frames with minimal blur¹
- EXHILARATE YOUR SENSES: Experience the next level of heart-pounding gaming; Vivid scenes wrap even more tightly around you with the 1000R curved display, filling your peripheral vision and drawing you right into the character’s shoes
- STAY IN SYNC WITH ALL THE ACTION: AMD Radeon FreeSync keeps your monitor and graphics card refresh rate in sync to reduce image tearing, providing a superfluid entertainment experience. Watch movies and play games without interruptions
- FIND HIDDEN DETAILS OTHERS MISS: Awe-inspiring graphics with HDR10; A kaleidoscope of shades brings game scenes to life with incredible vibrancy; Uncover secrets hiding in the shadows with deep dark blacks, luminous whites & detailed resolution
- 27″ AOC Gaming G2 series monitor with 1920×1080 Full HD (1080P) Resolution Curved VA panel.Aspect ratio:16:9.Viewing Angle:170.0 degrees
- 240Hz refresh rate (via DP1.4) and rapid 0.5ms MPRT response time lets you target moving opponents with precision, putting you ahead of the game. Fast-moving action and dramatic transitions will be rendered smoothly without the effects of ghosting with AMD FreeSync Premium technology.
- 1500R curved monitor wraps around your vision for an immersive gaming experience
- 119.9% sRGB, 89.8% DCI-P3 wide color gamut brings characters to life and creates stunning imagery with rich details and diverse contrast
- The VA display and sleek 3-sided frameless design offers minimal bezel distraction for the ultimate seamless multi-monitor setup
- HANDPICKED BY AMAZON: They did the research so you don’t have to
- THE ULTIMATE QD-OLED MONITOR EXPERIENCE: Experience the difference with Samsung OLED. A brighter screen delivers brilliant colors, deeper shades, and more intense contrast, bringing vibrant vistas to life in new ways
- ULTRAWIDE VISTAS: Immerse yourself in expansive worlds with an ultrawide display that’s two quads wide. Enjoy maximum screen space and razor-sharp detail, while the 1800R curvature wraps around your field of vision for unparalleled depth and engagement
- OUTMANUEVER OPPONENTS WITH SUPREME SPEED: QD-OLED technology delivers near instant reaction time with 0.03ms(GTG) response time; HDMI 2.1 and DisplayPort connections keep you ahead of the competition with the 240Hz refresh rate
- SEE EVERY DETAIL: Uncover every secret with infinite expression with DisplayHDR True Black 400, delivering true blacks and rich dark tones without pixel light bleed. Experience unmatched color accuracy, bringing every game to life with stunning detail
- 30″ Curved Gaming Monitor 2560 x 1080 Full HD Resolution. Response Time- 5ms GTG.Aspect Ratio: 21:9. Viewing Angle is 170° (H) / 170° (V). Brightness(typ) is 250. Without Stand (W x H x D)-27.82 x 12.64 x 3.69 inches
- DP Up to 200Hz Refresh Rate / HDMI 2. 0 Up to 120Hz Refresh Rate: More than double the standard refresh rate, 200Hz gives gamers an edge in visibility as frames transition instantly, leaving behind no blurred images
- AMD Free Sync With Free Sync, gamers now enjoy smooth video and seamless on the spot movement through their fast paced games. Free Sync is an AMD technology that nearly eliminates tearing and stuttering due to differences between a graphics card’s frame rate and a monitor’s refresh rate.
- FPS-RTS FPS and RTS are Scepter’s custom set display settings built for an enhanced gaming experience. FPS (First Person Shooter) , RTS (Real-Time Strategy).
- Blue Light Shift Reduce your monitors blue light to protect you from eye fatigue, irritation and strains. This enables you to work on you documents, watch movies, or play games more comfortably for extended periods.
- INFINITELY IMMERSIVE: Quantum Dot Display Technology enables a slim panel design and delivers a superior color performance with a higher peak luminance and greater color gamut range vs WOLED (White OLED) by taking the impressive qualities of OLED (such as true blacks & infinite contrast ratio) and enhances color performance by directly converting blue light into the primary colors of red and green through a Quantum Dot pixel layer.
- STUTTER-FREE SPEED: Experience ultra-low latency gameplay, support for HDR and cinematic color, plus smooth, tear-free gaming thanks to AMD FreeSync Premium Pro Technology and VESA AdaptiveSync Display certification.
- IMPECCABLE DESIGN: The jaw-dropping new design features a sleek QD-OLED curved 1800R panel integrated into the iconic new Legend 2.0 ID, plus customizable RGB AlienFX lighting, 360° ventilation for better heat dissipation, improved cable management and a new centralized OSD 5-Axis joystick to make adjusting your settings easier. The height adjustable stand with height markers and the tilt, swivel, and slant capabilities allow for easy viewing adjustment.
- FOR CRITICAL CREATING: For content creators and game developers who require precise color-critical work, the new Creator Mode feature was designed for you. This OSD menu option allows you the flexibility to choose between the native (DCI-P3) and the sRGB color space, depending on your work needs, and the ability to adjust the gamma settings.
- QUALITY ASSURANCE GUARANTEED: The new Alienware 34 Curved QD-OLED Gaming Monitor comes with improved OLED reliability and a 3-year premium warranty, including coverage for OLED burn-in, for additional peace of mind.
- Ascend your game with the speed of UltraGear – Experience next-level QHD gaming performance.
- 180Hz Refresh Rate & 1ms GtG – Gear up for smooth gameplay at up to 180Hz refresh rate and 1ms GtG. The faster speed and smoother action lets you respond quickly to stay a step ahead of the competition.
- 1000R Curved Screen – This UltraGear monitor’s dramatic and steep 1000R curve draws you in with game play by extending the periphery to feel like you’re surround by the action.
- AMD FreeSync – AMD FreeSync equips gamers with a fluid, virtually tear-free gaming experience. With up to a 180Hz refresh rate at Full HD resolution and low latency gameplay, you’ll never miss a frame of the action as you play at peak performance.
- Gamer-Centric Design – Lose yourself in the game with a three-side virtually borderless, ultra-thin design that optimizes space on your battlestation. With two HMDI ports and DisplayPort connectivity on a tilt adjustable display, game to your specs.
- 100% sRGB Color Gamut: With 100% sRGB, our display reveals an astonishing brightness and variance in red, green, and blue color across a wide gamut, providing a more defined and naturalistic display of color in every image.
- DP & HDMI Ports: Two HDMI ports and one DisplayPort port provide up to 100Hz refresh rate, refining picture clarity in all action-packed gaming sequences and graphic design projects. Audio In and a Headphone Jack provide diverse audio options.
- Blue Light Shift: Blue Light Shift reduces blue light, allowing you to comfortably work, watch, or play applications without straining your eyes.
- Built-in Speakers: Perfectly suited to work & gaming settings, built-in speakers deliver robust & smooth audio while saving space on your desk.
- FPS-RTS Game Modes: FPS and RTS are Sceptre’s custom set display settings built for an enhanced gaming experience. FPS (First Person Shooter), RTS (Real-Time Strategy).
- 32-inch 4K (3840 x 2160) QD-OLED gaming monitor with 240 Hz refresh rate and 0.03 ms (GTG) response time for immersive gaming
- Highly efficient custom heatsink, advanced airflow design, and graphene film for better heat management to reduce the risk of burn-in
- VESA DisplayHDR 400 True Black compliance, 99% DCI-P3 gamut, true 10-bit, and Delta E < 2 color difference for astonishing HDR performance
- Optional uniform brightness setting ensures consistent luminance levels
- DisplayWidget Center allows users to access OLED Care functions, as well as adjust monitor settings with a mouse
- 1800R curve monitor the curved display delivers a revolutionary visual experience with a leading 1800R screen curvature as the images appear to wrap around you for an in depth, immersive experience
- Hdmi, VGA & PC audio in ports
- High refresh rate 75Hz.Brightness (cd/m²):250 cd/m2
- Vesa wall mount ready; Lamp Life: 30,000+ Hours
- Windows 10 Sceptre Monitors are fully compatible with Windows 10, the most recent operating System available on PCs.Brightness: 220 cd/M2
- 【Ultra-fast 240Hz gaming monitor】31.5″ HVA gaming monitor has an impressive 240Hz high refresh rate, enjoy ultra-smooth gaming pictures. FreeSync & G-Sync compatibility, say goodbye to motion blur and ghosting, allowing you to enjoy a gaming experience with almost no lag.
- 【Immersive Curved Monitor】1500R curved display has an immersive design that can increase the immersive touch when playing games or watching movies. The 178°wide viewing angle maximizes the field of view, providing a more natural and comfortable viewing experience.
- 【Clear Image】FHD 1920×1080 resolution with 125% sRGB color gamut volume, 3500:1 contrast ratio, bring vibrant colors and brightness. HDR technology displays realistic game visuals.
- 【Multiple connection】 The gaming monitor is equipped with HDMI2.0 x 2, DP1.4 and Earphone port, allowing you to easily connect various devices. Enjoy the convenience of flexible connection and immerse yourself in endless gaming fun.
- 【Ergonomic Design】-5°-15° tilt adjustment, allowing you to find your ideal viewing position. Supports 100x100mm VESA monitor stand, providing flexibility for the way you watch and play.
Step 3: Adjust Room Lighting
Your environment matters. Avoid:
- Direct sunlight on the screen
- Overhead lighting with harsh color temperature
🕶️ Calibrate in a room with neutral lighting for the best results.
Step 4: Use Calibration Software or Hardware
✅ For Hardware Calibrators
- Plug in the device via USB
- Install the companion software
- Follow on-screen prompts to test grayscale, color balance, gamma, and brightness
- Save the calibrated color profile

✅ For Built-in Tools (Windows/macOS)
Windows:
- Open Start > Search “Calibrate display color”
- Follow the wizard to adjust gamma, brightness, contrast, and RGB levels
macOS:
- Go to System Settings > Displays > Color
- Click Calibrate and follow the steps in the Display Calibrator Assistant
Step 5: Adjust Key Picture Settings
| Setting | Ideal Adjustment Range |
|---|---|
| Brightness | Should not wash out light colors or strain your eyes |
| Contrast | Whites should stay clean, not crushed |
| Gamma | Set to 2.2 (standard for most content) |
| Color Temp | Set to 6500K (Daylight white balance) |
| Sharpness | Keep it neutral to avoid haloing text |
How to Save and Apply Your Color Profile
Once calibration is complete, save your settings as a color profile (ICC/ICM file). This profile tells your system how to interpret and display color on your monitor.
📁 On Windows: Color Management > Devices > Use my settings for this device
🍎 On macOS: System Settings > Displays > Color > select the calibrated profile
When Should You Re-Calibrate Your Monitor?
- Professionals: Every 2–4 weeks
- General users: Every 3–6 months
- After these changes:
- OS updates
- GPU driver updates
- Moving to a new workspace with different lighting
FAQs: Monitor Calibration in 2025
Do I really need a hardware calibrator?
If you’re a professional editor or designer, yes. For everyday use, built-in tools are fine.
Is factory calibration good enough?
Some monitors (like ASUS ProArt or Dell UltraSharp) are factory-calibrated—but even they benefit from occasional recalibration.
Can I use online test images to calibrate?
Yes! Sites like Lagom.nl or PhotoFriday offer free calibration patterns to fine-tune gamma, contrast, and sharpness.
Does calibration affect all software?
Yes, as long as the color profile is applied system-wide. Some creative apps (like Adobe Photoshop) will even recognize ICC profiles automatically.
Final Thoughts: Unlock Your Monitor’s True Potential
Calibrating your monitor doesn’t have to be overwhelming—and the visual improvement is absolutely worth it. Whether you’re editing a cinematic project, designing for print, or just want more accurate colors on YouTube, a well-calibrated monitor gives you a clearer, more comfortable viewing experience.
Recap:
- Use hardware tools for pro-level accuracy
- Use built-in calibration wizards for casual improvement
- Adjust settings like gamma, color temp, and brightness
- Recalibrate regularly to maintain accuracy
Once your screen is calibrated, you’ll be amazed at the clarity, color, and detail you’ve been missing.
Additional Resources
Check out our other tech reviews here.