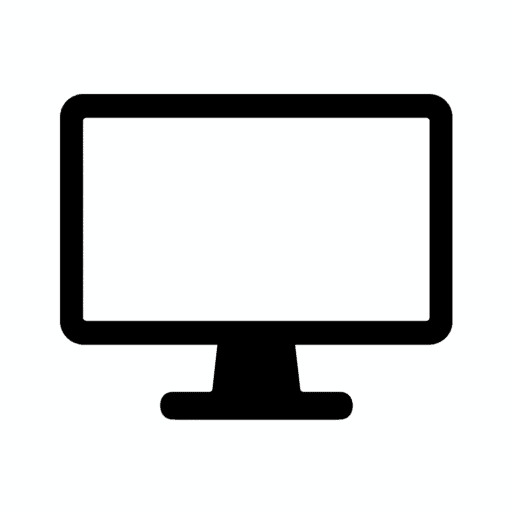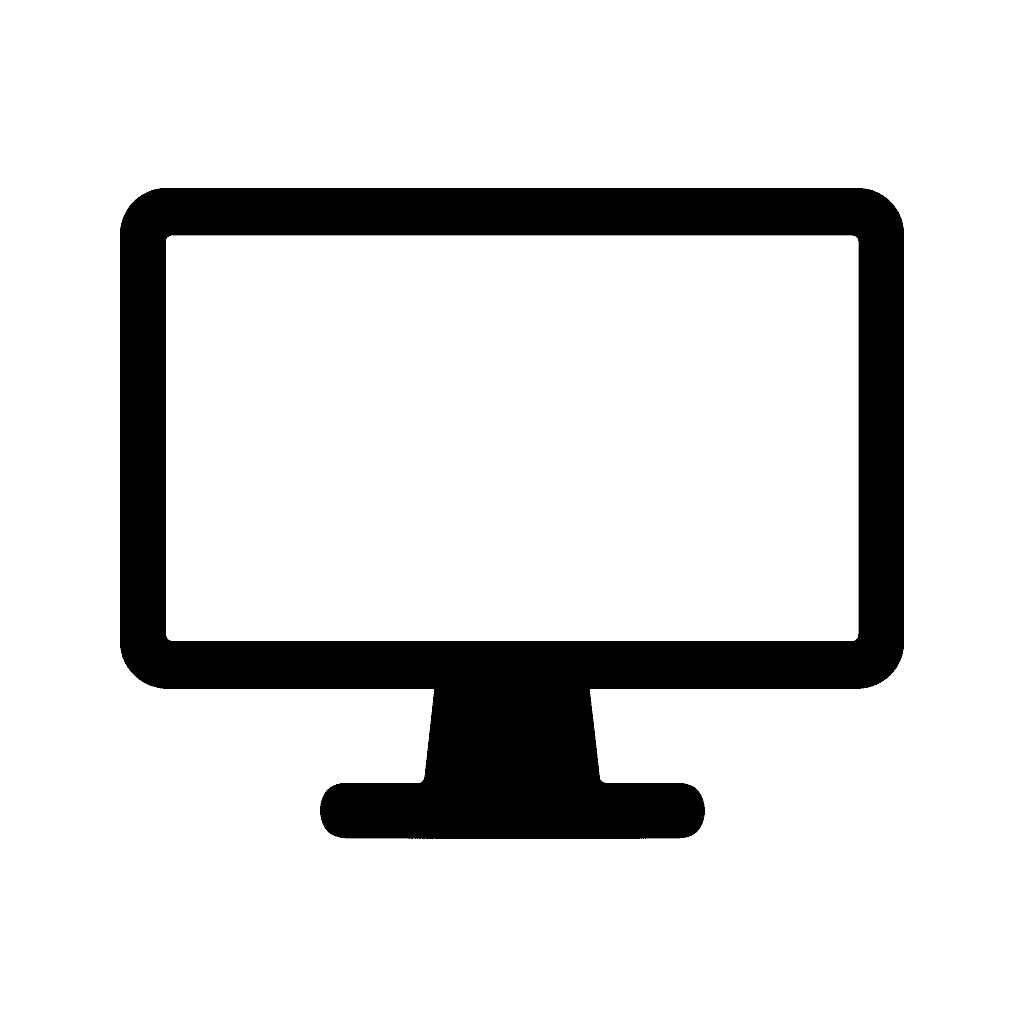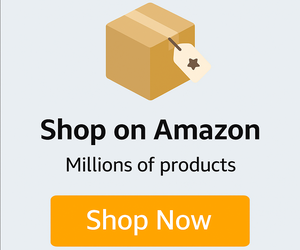Table of Contents
How to Set Up a Dual Monitor Workspace (Without Losing Your Mind)
Why Dual Monitors Are a Game-Changer for Work and Play
Setting up a dual monitor workspace can significantly boost your productivity, improve multitasking, and streamline your workflow. Whether you’re working from home, coding, designing, trading, or gaming, two screens make it easier to manage multiple apps, reference documents, and keep your desktop clutter-free.
But let’s be real—setting it up can be a headache if you don’t plan ahead. From tangled cables to weird display settings, there’s a lot that can go wrong.
Here’s a step-by-step guide to setting up your dual monitor workspace the right way—without losing your mind.
Step 1: Check Your Ports and Compatibility
Before anything else, check what display outputs your computer or laptop supports. Common port types include:
- HDMI
- DisplayPort
- USB-C
- VGA (rare on modern systems)
- Thunderbolt (for newer Macs)
💡 Tip: Laptops often support dual monitors, but you might need a docking station or USB-C hub to add more than one display.
Step 2: Choose the Right Monitors
For a balanced setup:
- Same size and resolution = best for symmetry and cursor flow
- Different size/resolution = works if you configure scaling correctly
- Vertical monitors = great for coding, reading, or social media feeds
📏 Ideal sizes for dual monitor setups:
- 24″–27″ side by side
- One ultrawide + one vertical or stacked screen
If you’re mixing sizes, put the larger one as your main display and adjust height for eye comfort.

Step 3: Arrange Your Monitors Physically and Digitally
Physically:
- Align the top edges of both monitors for smoother eye movement
- Leave minimal gap between screens
- Use monitor arms or risers to match height and free up desk space
Digitally (Windows or macOS):
- Right-click desktop → Display Settings (Windows) or System Preferences > Displays (Mac)
- Drag and position the monitor icons to match your physical layout
- Select your main display (taskbar, Dock, and desktop icons live here)
🛠 Pro Tip: You can stack monitors vertically if you have limited horizontal space.
Step 4: Manage Cables Like a Pro
Cables can turn your dream setup into a desk disaster. Here’s how to avoid that:
- Use cable sleeves, clips, or a cable box to bundle and hide cords
- Route cables behind the desk or under the surface
- Get shorter cables if your setup allows—less slack, less mess
🧼 A clean workspace boosts focus and prevents accidental unplugging.
- BOOST YOUR REALITY: Your gaming world, more lifelike than ever. With 1.7x the pixel density of Full HD, QHD resolution offers razor-sharp, highly detailed visuals. Experience a wider view with more space to immerse yourself in every moment of action
- REACT IN REAL TIME: Experience the exhilaration of gameplay as you speed through scenes with a 165Hz refresh rate that eliminates lag for smooth action; Jump on enemies immediately with a 1ms1 response time (MPRT) for frames with minimal blur¹
- EXHILARATE YOUR SENSES: Experience the next level of heart-pounding gaming; Vivid scenes wrap even more tightly around you with the 1000R curved display, filling your peripheral vision and drawing you right into the character’s shoes
- STAY IN SYNC WITH ALL THE ACTION: AMD Radeon FreeSync keeps your monitor and graphics card refresh rate in sync to reduce image tearing, providing a superfluid entertainment experience. Watch movies and play games without interruptions
- FIND HIDDEN DETAILS OTHERS MISS: Awe-inspiring graphics with HDR10; A kaleidoscope of shades brings game scenes to life with incredible vibrancy; Uncover secrets hiding in the shadows with deep dark blacks, luminous whites & detailed resolution
- REACT IN REAL TIME: 180Hz refresh rate eliminates lag for exhilarating gameplay with ultrasmooth action; 1ms response time (MPRT) provides frames with minimal blur, allowing you to jump on enemies right when you see them¹
- STAY IN SYNC WITH THE ACTION: AMD Radeon FreeSync keeps your monitor and graphics card refresh rate in sync to reduce image tearing; Watch movies and play games without interruptions; Even the fastest scenes look seamless and smooth²
- DISCOVER ENEMIES IN THE SHADOWS WITH BETTER VISIBILITY: Black Equalizer allows you to adjust dark areas in games, letting you spot your enemies in even the darkest hiding nooks²
- A NEW LEVEL OF ACCURACY: Line up more accurate shots with Virtual Aim Point; Crosshairs on the screen give you a new level of accuracy in any game, when precision can mean the difference between life and death²
- FRESH EYES WIN MORE: Eye Saver Mode minimizes blue light to help keep your eyes relaxed and comfortable when gaming for extended periods; The Odyssey G3 also reduces irritating and frustrating screen flicker, so you can focus longer²
- 27″ AOC Gaming G2 series monitor with 1920×1080 Full HD (1080P) Resolution Curved VA panel.Aspect ratio:16:9.Viewing Angle:170.0 degrees
- 240Hz refresh rate (via DP1.4) and rapid 0.5ms MPRT response time lets you target moving opponents with precision, putting you ahead of the game. Fast-moving action and dramatic transitions will be rendered smoothly without the effects of ghosting with AMD FreeSync Premium technology.
- 1500R curved monitor wraps around your vision for an immersive gaming experience
- 119.9% sRGB, 89.8% DCI-P3 wide color gamut brings characters to life and creates stunning imagery with rich details and diverse contrast
- The VA display and sleek 3-sided frameless design offers minimal bezel distraction for the ultimate seamless multi-monitor setup
- Ascend your game with the speed of UltraGear – Experience next-level QHD gaming performance.
- 180Hz Refresh Rate & 1ms GtG – Gear up for smooth gameplay at up to 180Hz refresh rate and 1ms GtG. The faster speed and smoother action lets you respond quickly to stay a step ahead of the competition.
- 1000R Curved Screen – This UltraGear monitor’s dramatic and steep 1000R curve draws you in with game play by extending the periphery to feel like you’re surround by the action.
- AMD FreeSync – AMD FreeSync equips gamers with a fluid, virtually tear-free gaming experience. With up to a 180Hz refresh rate at Full HD resolution and low latency gameplay, you’ll never miss a frame of the action as you play at peak performance.
- Gamer-Centric Design – Lose yourself in the game with a three-side virtually borderless, ultra-thin design that optimizes space on your battlestation. With two HMDI ports and DisplayPort connectivity on a tilt adjustable display, game to your specs.
- OPTIMAL CURVE, TRUE IMMERSION: The all-encompassing 1000R display fills every part of your peripheral vision and draws you right into the character’s shoes; Experience a level of gaming more heart-pounding than ever before
- WQHD RESOLUTION: The ultrawide WQHD monitor provides a seamless dual-monitor experience with a 1000R curvature that matches the human field of view, offering eye comfort for long gaming sessions
- SMOOTH TRANSITIONS: This gaming monitor features a 165Hz refresh rate and 1ms (MPRT) response time, eliminating motion blur for a smooth, competitive gaming experience that gives you the winning edge
- AMD FREESYNC PREMIUM: Effortlessly smooth gameplay; AMD FreeSync Premium features adaptive sync technology which reduces screen tearing, stutter, and input latency; Low framerate compensation ensures every scene flows seamlessly
- TRUE TO LIFE COLORS: This VA monitor has HDR10 that creates excellent color accuracy that shows contents exactly as the creator intended; This brings game scenes to life and shows small hidden details in the lightest and darkest scenes
- Bring virtual worlds to life with WQHD quality: Explore your games’ vast, detailed landscapes with WQHD resolution and fluid, responsive visuals in an iconically designed ultrawide gaming monitor.
- Dive into expansive details: Whether you’re exploring open worlds or completing challenges, you’ll never miss a detail thanks to WQHD resolution and a 34” ultrawide panel with a 1500R curve.
- Fluid Performance: Get in the game with a smooth 180Hz refresh rate, 1ms gray to gray response time, AMD FreeSync Premium and VESA Adaptive Sync Technology.
- Sharp visuals: Enjoy vibrant colors with DCI-P3 95% color coverage and VESA DisplayHDR 400 certification.
- Game longer: Lock in for marathon gaming sessions with a dedicated console mode and hardware-based low blue light solution that reduces eye strain while preserving color.
- 32 Inch curved 1500R gaming monitor, 240Hz high refresh rate for gameplay
- Performance: 240Hz refresh rate, Full HD 1920*1080P resolution, 1ms MPRT response time, Built-in FreeSync technology, Anti-flicker, Low blue light
- Interfaces: HDMI up to 240Hz, DP 1.4 up to 240Hz, Earphone Jack, No speakers built-in. One DP cable comes with the package
- Display Colors: 125% sRGB color gamut, 16.7M display colors, 300 Nits brightness, HDR technology, 3500:1 contrast
- Ergonomic Design: 1500R curved, Tilt: -5°~15°, VESA Compatible (75 x 75mm), 178° Wide Viewing Angle
- HANDPICKED BY AMAZON: They did the research so you don’t have to
- THE ULTIMATE QD-OLED MONITOR EXPERIENCE: Experience the difference with Samsung OLED. A brighter screen delivers brilliant colors, deeper shades, and more intense contrast, bringing vibrant vistas to life in new ways
- ULTRAWIDE VISTAS: Immerse yourself in expansive worlds with an ultrawide display that’s two quads wide. Enjoy maximum screen space and razor-sharp detail, while the 1800R curvature wraps around your field of vision for unparalleled depth and engagement
- OUTMANUEVER OPPONENTS WITH SUPREME SPEED: QD-OLED technology delivers near instant reaction time with 0.03ms(GTG) response time; HDMI 2.1 and DisplayPort connections keep you ahead of the competition with the 240Hz refresh rate
- SEE EVERY DETAIL: Uncover every secret with infinite expression with DisplayHDR True Black 400, delivering true blacks and rich dark tones without pixel light bleed. Experience unmatched color accuracy, bringing every game to life with stunning detail
- HANDPICKED BY AMAZON: They did the research so you don’t have to.
- WRAP YOURSELF IN ADVENTURE: Experience the next level of gaming with vivid scenes wrapped around your field of view. The 49″ 1000R curved screen with Dual QHD resolution enables full peripheral vision, putting you right into the character’s shoes.
- LIGHTENING-FAST RESPONSE TIME: Conquer every enemy with extreme speed. A 240Hz refresh rate eliminates lag for ultra-smooth action. 1ms(GtG)* response time allows for blur-free frames and minimized ghosting, enabling you to game with precision.
- GROUNDBREAKING DISPLAY: See every detail in all its glory. From gloomy shadows to sun-scorched scenes, 1000 nit peak brightness and 1,000,000:1 contrast ratio enhance color expression and depth. Gain an edge by spotting enemies in dark corners.
- IMMERSE YOURSELF WITHOUT DISRUPTION: Hyperfast action made seamless. Complex and fast-moving game scenes are projected smoothly and stutter-free with AMD FreeSyncTM Premium Pro to power your competitive edge.
- REACT IN REAL TIME: 180Hz refresh rate eliminates lag for exhilarating gameplay with ultrasmooth action; 1ms response time (MPRT) provides frames with minimal blur, allowing you to jump on enemies right when you see them¹
- STAY IN SYNC WITH THE ACTION: AMD Radeon FreeSync keeps your monitor and graphics card refresh rate in sync to reduce image tearing; Watch movies and play games without interruptions; Even the fastest scenes look seamless and smooth²
- DISCOVER ENEMIES IN THE SHADOWS WITH BETTER VISIBILITY: Black Equalizer allows you to adjust dark areas in games, letting you spot your enemies in even the darkest hiding nooks²
- A NEW LEVEL OF ACCURACY: Line up more accurate shots with Virtual Aim Point; Crosshairs on the screen give you a new level of accuracy in any game, when precision can mean the difference between life and death²
- FRESH EYES WIN MORE: Eye Saver Mode minimizes blue light to help keep your eyes relaxed and comfortable when gaming for extended periods; The Odyssey G3 also reduces irritating and frustrating screen flicker, so you can focus longer²
Step 5: Optimize Display Settings for Comfort
To avoid eye strain and workflow friction:
- Match resolution and scaling across both screens
- Set brightness to similar levels
- Use Night Light or f.lux to reduce blue light in the evening
- Set up custom wallpapers for each monitor for extra flair
🎯 Recommended Setup:
- Work apps (email, browser, docs) on the left screen
- Main tasks or video calls on the right screen
Step 6: Use Productivity Tools and Shortcuts
Dual monitors open the door to better multitasking. Here are some power-user tips:
- Snap windows to each screen with Win + Arrow keys (Windows)
- Mission Control on Mac helps move apps between screens
- Use software like DisplayFusion, PowerToys, or Rectangle (Mac) to manage windows more effectively
- Pin certain apps to launch on specific monitors
FAQs: Dual Monitor Setup Help
Can I use a monitor and a laptop screen as dual displays?
Yes! Just connect a monitor, go to display settings, and extend your desktop.
What if my computer only has one display output?
You can use a USB-to-HDMI adapter, DisplayLink dock, or USB-C hub to add more displays.
Is it okay to mix resolutions or refresh rates?
Yes, but performance and visuals may be inconsistent. Adjust scaling to match font size and layout across monitors.
Do I need a special graphics card for dual monitors?
Most modern GPUs (even integrated ones) support two displays. Check your specs to be sure.
Final Thoughts: Make the Most of Your Dual Monitor Setup
Setting up dual monitors doesn’t have to be frustrating. With the right planning and gear, you’ll enjoy:
- More screen space
- Faster workflows
- Better organization
- Smoother multitasking
Here’s a quick recap:
✅ Check your ports and hardware
✅ Choose the right monitor combo
✅ Align screens physically and digitally
✅ Keep cables tidy
✅ Adjust display settings for comfort
✅ Use shortcuts and tools to stay efficient
Once you’re up and running, you’ll wonder how you ever lived with just one screen.
Additional Resources
Check out our other tech reviews here.